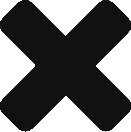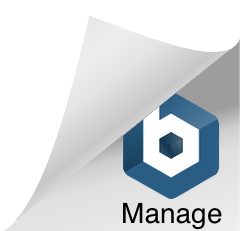Do you know why MacBook is the first choice of entrepreneurs and professionals? It’s due to the high-end performance and consistent innovation. With every product launch, Apple Inc. introduces unique features that could take your business up a notch.
In fact, you would be surprised to know that even regular Mac users have yet to discover or use many of its tricks. These can make using the device fun and easy and, of course, boost work efficiency.
That said, if you have been trying to determine how to optimize your Mac for better productivity, this article is your best chance. Below, we discussed 10 MacBook hacks to make working on your device a piece of cake.
Table of Contents
1. Learn Trackpad And Mouse Gestures
Do you use the Magic trackpad just for click and double click? If so, it’s high time you use gestures to save time and enhance productivity. You can carry out useful actions such as zooming, changing pages, scrolling, looking up words and other info. by pinching, swiping, spreading, three-finger tapping, and more.
These gestures will come in handy during meetings, presentations, and press conferences- giving you an edge.
You can learn more trackpad/mouse gestures by selecting the Apple icon in the upper left corner of your screen and selecting System Preferences > Mouse/Trackpad. It will also allow you to customize the gesture or turn them off as per your preference.
2. Extract Pages From PDF On Mac
There are times when you download a 50-page PDF on a certain topic. However, useful information is available only on a few pages. In such a situation, you’d have to flip through unwanted pages to get valuable insights. It is, of course, time-consuming and a hassle.
Fortunately, there are numerous ways to exact or save certain pages of PDF into a new file. Here’s how you can do it for free:
- Select the page(s) you want to extract from your PDF file
- Press the Command + P key combination. This should open the Printer window
- Below pages, select customized and input the numbers of the pages you wish to save.
- Ensure you save the pages as PDFs.
Pro Tip: Create a master copy of the original PDF so you can access more information from it as and when required.
3. Learn Keyboard Shortcuts
If you recently switched from Windows to iOS, know that, unlike PCs, Macs use the Command key instead of the ctrl key. This means you can hasten many daily tasks by learning the following useful keyboard shortcuts.
- Minimize all windows in use: Command + Option + M
- Switch between frequently used applications: Command + Tab
- Minimize the existing front application window to the Dock: Command + M
- QuickLook to preview items: Select an item and press Command + Y
- Application’s preferences: Command-, (comma)
- Force quit a rogue app: Option + Command + Esc
- Open the last closed tab: Command + Shift + T
4. Accelerate Your Mac With Purge And Activity Monitor
It’s frustrating to watch your Mac, which is supposed to run fast, perform tasks like a snail. Don’t you agree? Luckily with this hack, you can turn the tides. To do so, you’ll have to free up some space.
Open Finder and select Applications > Utilities > Terminal.
As soon as you are there, type “sudo purge” to release around 500 MB of memory space and get your Mac up and running efficiently.
Sometimes certain applications are heavy, causing slow performance of the Macbook. To know the program that consumes the most resources:
- Launch the Finder and select Applications > Utilities > Activity Monitor.
- Select the app you wish to quit.
- Click the Stop button (present in the upper left corner)
- Choose any of the options: Quit or Force Quit.
It will also let you view the dock’s real-time CPU, network, or disk usage status.
5. Auto Unlocks Your Mac With Your Apple Wristwatch
Don’t want to shake your cursor and input your password every time you log in? The Good news is that macOS Sierra lets users unlock their Mac using the Apple Watch. You’ll need to enable the feature first.
- Turn on WiFi and Bluetooth on your Mac.
- Make sure you are signed in to iCloud, and your Apple Watch has a passcode.
- Now, go to the Apple menu > System Preferences
- Click Security & Privacy
- Click General
- Select “Use Apple Watch to unlock apps and your Mac.”
After enabling this feature, you wouldn’t have to stress yourself whenever you want to unlock it. Just wear your watch whenever you want to wake up your Mac, and it’ll be done automatically. Yes, it is that easy!
Pro Tip: If you have multiple Apple watches, select the watch(es) you’ll often use to unlock Mac and apps.
6. Type Special Characters
For entrepreneurs, it is common to interact with international clients and investors. For written interaction, you’d have to prepare presentations and documents. Though, it is not difficult unless you have to use special characters such as é, è, or ü in the contract.
That’s when this hack comes in handy.
Hold the letter key for a few seconds, and the menu will pop up. Here, you can choose the character required. Apart from this, you can use the following shortcuts:
- Option + C = ç
- Option + Q = œ
- Option + Y = ¥
- Option + Shift + 2 = €
You can also visit the character viewer pane for other special symbols:
- Control > Command > Space (This will open Character Viewer)
- Click Command and browse through the characters.
- Double-click the symbol you need to add to your document.
7. Dictate to Siri
If your work requires you to record minutes of meetings or create notes, this trick will become your favorite. It’ll help save time, assist in multi-tasking, and scrutinize the work. Though dictation programs have been around for a while now, they are not used as widely. The major setback was the inability to recognize the speech accurately.
However, recent AI and machine learning developments have improved Voice Recognition significantly. Plus, the more you use this feature, the better the program will get at “listening and understanding” you.
Set up dictation on Siri using these tips:
- Apple Menu > System Preferences
- Select Keyboard
- Select “Dictation” and turn on
- You’ll get the following options:
- Enhanced Dictation (use dictation even when offline)
- Language & Dialect (choose US vs. UK English)
- Decide the keyboard shortcut to use to begin dictating. For instance: Control + Option + W (Default shortcut is Fn Fn)
- Select the microphone from the pop-up menu below the microphone icon
That’s all! Now, you use the shortcut created to use this feature as required. Nevertheless, make sure to test this out by opening a document. Also, there are likely to be minor mistakes in the write-up, in the beginning, so proofread everything carefully.
8. Text Replacements
Do you often use phrases such as “thank you for your cooperation,” “As discussed in the previous mail,” “On my way,” or “Hope we are on the same page”? If yes, instead of typing these phrases multiple times a day, save your time by letting your Macbook type them for you.
- Go to Apple Menu
- Click “System Preferences” (This will open the menu)
- Go to Keyboard > Text
- In “replace,” type in a shortcut such as TY. In the “with” box, add the full form, in this case, “Thank You.”
Every time you type the shortcut, it will automatically get replaced with the full form.
Know that Mac already has a suggestion for you. You can either keep them or discard them to create your own.
9. Hide the App Deck
Keeping your display well organized is critical to access important files quickly. However, it is not always possible, especially when you have a deadline and loads of work to complete. In those circumstances, you are likely to keep everything on the screen.
This, undoubtedly, is convenient; but it causes chaos. As the screen space is limited, you might have to remove certain files to add more.
However, you no longer have to do this. Hold the Command+Option+D to hide the app deck. If you can’t find the Option key, you can hold the Command+Alt+D keys.
To bring the deck back, press the same keys again. Nevertheless, make sure to reorganize your display after the work is done. The reason is it can affect Mac’s performance.
10. Use The Focus Feature
Last but not least, if you struggle to concentrate on your work for more than a few minutes due to constant notifications, this hack will be your lifesaver.
Focus is a feature that lets you filter your notifications in macOS Mojave. Creating a work Focus enables selected contacts (emergency numbers and colleagues) to contact you during working hours. Additional Focuses can be set up for activities like sleeping, exercising, and practicing music.
If you have an iPhone, any Focuses you set up on your Mac will automatically sync to your phone, allowing you to manage your phone notifications. In short, this built-in feature enhances concentration greatly.
To Sum It All Up
Whether you just got a MacBook or have been using one for a while, you must learn the necessary Mac hacks and tricks to help you get the best from your devices. With these hacks ingrained in your memory, using your Mac becomes easy and fun.

I am a passionate, adventurous, and insatiate learner who loves to write about the latest technology trends. My experience working in an MNC has motivated me to understand that there are certain niche requirements for writing strategically about brands’ messages towards people’s interests which I’ve mastered over time through trial and error of many projects under various clients across diverse industries. It is my honest effort to put my experiences and knowledge of industry towards readers.